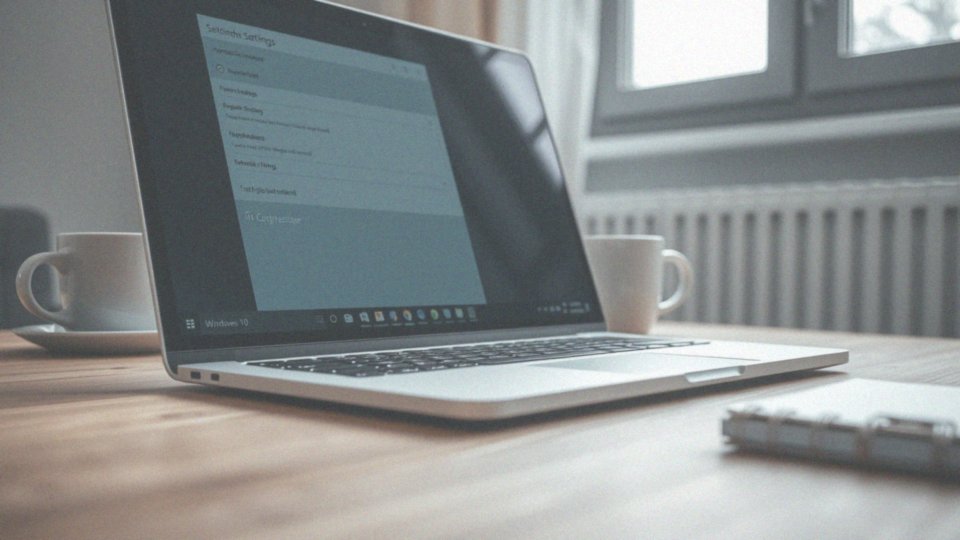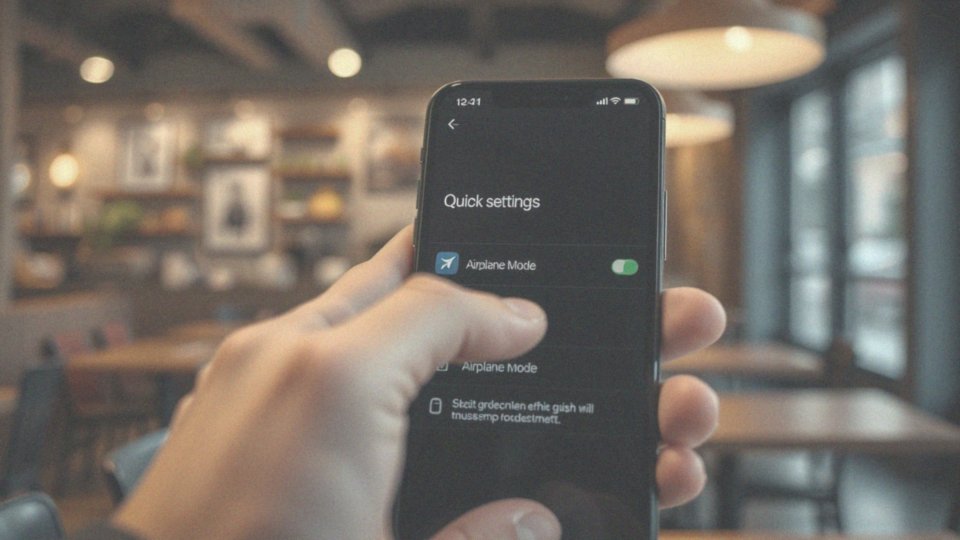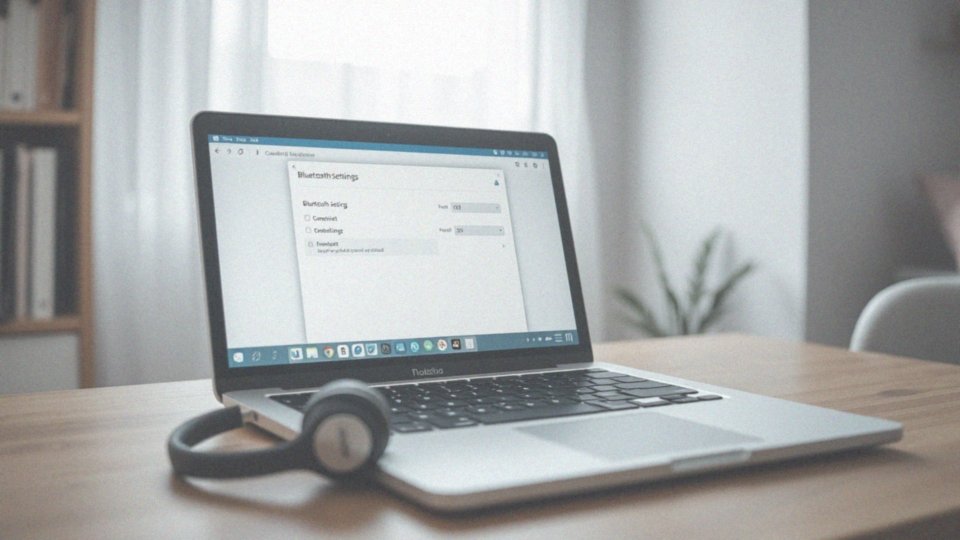Spis treści
Jak włączyć Wi-Fi w laptopie Lenovo?
Aby uruchomić Wi-Fi w laptopie Lenovo, masz do wyboru kilka prostych metod:
- weryfikacja, czy komputer ma fizyczny przełącznik do włączania bezprzewodowego połączenia,
- upewnienie się, że ustawienie przełącznika jest aktywne,
- sprawdzenie klawiszy funkcyjnych, gdzie wiele modeli wymaga kombinacji klawiszy Fn oraz F5 bądź F7 w celu włączenia lub dezaktywacji Wi-Fi,
- przejście do ustawień sieciowych w systemie Windows przez Centrum mobilności lub bezpośrednio w Ustawieniach,
- sprawdzenie, czy karta sieciowa jest aktywna w Menedżerze urządzeń oraz czy ma zainstalowane aktualne sterowniki.
Po przeprowadzeniu tych czynności powinieneś bez przeszkód połączyć się z siecią Wi-Fi.
Dlaczego Wi-Fi w laptopie się nie włącza?
Gdy napotykasz problemy z Wi-Fi w laptopie, przyczyny mogą być naprawdę różnorodne. Na początek warto sprawdzić:
- czy tryb samolotowy nie jest włączony, ponieważ całkowicie blokuje on połączenia bezprzewodowe,
- czy karta sieciowa funkcjonuje poprawnie, zaglądając do Menedżera urządzeń – często problemy z siecią są efektem nieaktualnych sterowników,
- czy zaktualizowałeś sterowniki w zakładce właściwości karty sieciowej,
- czy fizyczny przełącznik Wi-Fi jest w pozycji „włączonej”,
- czy używasz odpowiedniej kombinacji klawiszy funkcyjnych do aktywacji Wi-Fi w modelach Lenovo,
- czy ustawienia routera są prawidłowe, ponieważ mogą one wpływać na jakość połączenia,
- czy wprowadzone hasło do sieci Wi-Fi jest poprawne,
- czy konfiguracja sieciowa systemu Windows jest zgodna z wymogami.
Czasami problemy pojawiają się przez drobne błędy, które można łatwo przeoczyć. Aby uniknąć takich trudności, warto regularnie aktualizować oprogramowanie i sterowniki.
Co to jest przełącznik Wi-Fi w laptopie?
Przełącznik Wi-Fi w laptopie odgrywa kluczową rolę w zarządzaniu bezprzewodową łącznością. Jego podstawowa rola polega na włączaniu oraz wyłączaniu modułu Wi-Fi, co pozwala użytkownikom na szybkie i wygodne kontrolowanie połączenia bez potrzeby zagłębiania się w systemowe ustawienia. Można go spotkać w różnych formach – od fizycznych przycisków znajdujących się z boku laptopa, po funkcjonalne przełączniki umiejscowione na klawiaturze.
Władcy starszych modeli z reguły korzystali z przełączników Wi-Fi, podczas gdy nowoczesne urządzenia coraz częściej opierają się na programowych metodach aktywacji. Kiedy przełącznik jest aktywny, karta sieciowa jest w stanie łączyć się z sieciami bezprzewodowymi, co jest szczególnie istotne dla osób, które regularnie korzystają z mobilnego internetu.
Zrozumienie roli przełącznika Wi-Fi jest niezbędne, ponieważ problemy z połączeniem mogą wynikać z jego niezamierzonego wyłączenia. Dlatego warto co jakiś czas upewnić się, że przełącznik działa poprawnie, zwłaszcza gdy napotykamy trudności z Wi-Fi. W niektórych modelach laptopów istnieje także możliwość dostosowania ustawień przełącznika w oprogramowaniu, co daje dodatkowy komfort i kontrolę nad połączeniem bezprzewodowym.
Jak sprawdzić stan przełącznika Wi-Fi?

Aby upewnić się, że przełącznik Wi-Fi działa prawidłowo, najpierw warto znaleźć jego lokalizację. Zazwyczaj znajduje się po bokach lub na froncie laptopa. Sprawdź, czy jest w pozycji aktywnej, co często sygnalizowane jest zielonym światłem lub przesunięciem w stronę „on”. Należy pamiętać, że w niektórych modelach laptopów może zabraknąć fizycznego przełącznika.
W takiej sytuacji Wi-Fi można uruchomić korzystając z określonych kombinacji klawiszy funkcyjnych, na przykład:
- „Fn” z „F5”,
- „Fn” z „F7”.
Oprócz tego, warto zerknąć na stan łączności w ustawieniach systemowych, ponieważ aktywana karta sieciowa jest kluczowa dla właściwego działania Wi-Fi. Dlatego sprawdź jej status w Menedżerze urządzeń. Regularne aktualizowanie sterowników oraz oprogramowania firmware jest również bardzo ważne, gdyż ma istotny wpływ na działanie przełącznika Wi-Fi oraz stabilność połączenia bezprzewodowego.
Jak używać klawiszy funkcyjnych do włączania Wi-Fi?

Aby aktywować Wi-Fi na laptopie za pomocą klawiszy funkcyjnych, należy skorzystać z kombinacji klawisza ’Fn’ oraz odpowiedniego przycisku. W przypadku laptopów Lenovo najczęściej używa się klawiszy F5 lub F7, które charakteryzują się ikoną sygnału Wi-Fi.
- wystarczy przytrzymać klawisz ’Fn’ i jednocześnie nacisnąć F5 lub F7,
- jeżeli wszystko poszło zgodnie z planem, na ekranie powinien ukazać się komunikat potwierdzający, że Wi-Fi zostało włączone,
- wskazane jest, aby sprawdzić, czy fizyczny przełącznik Wi-Fi, jeśli taki jest, ustawiony jest na „włączone”.
Dzięki tym prostym krokom, użytkownicy mogą z łatwością zarządzać połączeniami bezprzewodowymi w swoich urządzeniach.
Jak włączyć Wi-Fi w systemie Windows 10?
Aby aktywować Wi-Fi w Windows 10, masz do dyspozycji kilka prostych metod:
- kliknij ikonę sieci umieszczoną w prawym dolnym rogu ekranu,
- przesuń suwak Wi-Fi na pozycję 'Włączone’,
- w przypadku skorzystania z opcji 'Ustawienia’, przejdź do sekcji ’Sieć i Internet’ i wybierz ’Wi-Fi’, gdzie znajdziesz suwak do aktywacji bezprzewodowego połączenia,
- dla użytkowników laptopów przydatne może być Centrum mobilności Windows, które pozwala na zarządzanie różnymi ustawieniami, w tym dotyczącymi Wi-Fi,
- w razie problemów, zweryfikuj jak działa karta sieciowa w Menedżerze urządzeń,
- upewnij się, że masz aktualne sterowniki, ponieważ regularne aktualizacje oprogramowania mogą znacząco poprawić stabilność połączenia z siecią Wi-Fi.
Co oznacza ikona sieci bezprzewodowej w zasobniku?
Ikona Wi-Fi w zasobniku systemowym daje nam wgląd w stan połączenia bezprzewodowego. Jeśli widzisz kilka podnoszących się kresek, to świetny znak – oznacza to, że połączenie działa bez zarzutu, a Ty masz dostęp do Internetu. Natomiast jeśli na ikonie pojawi się globus, oznacza, że komputer jest zalogowany na sieć Wi-Fi, ale niestety brakuje połączenia z Internetem. Powody mogą być różne, w tym problemy z routerem lub usługodawcą internetowym. Kiedy zobaczysz ikonę z gwiazdką lub wykrzyknikiem, to sygnał, że coś jest nie tak z połączeniem. W takiej sytuacji dobrze jest zweryfikować kilka aspektów:
- sprawdź fizyczny przełącznik Wi-Fi w laptopie,
- rzuc okiem na stan karty sieciowej w Menedżerze urządzeń,
- upewnij się, że hasło do sieci bezprzewodowej jest wpisane poprawnie,
- regularne aktualizowanie sterowników to kluczowy element utrzymania stabilności,
- przestrzeganie zasad bezpieczeństwa sieci może znacząco pomóc w zapobieganiu problemom z łącznością.
Jakie problemy mogą wystąpić z podłączeniem Wi-Fi?
Problemy z połączeniem Wi-Fi mogą występować na różne sposoby, co skutkuje brakiem dostępu do Internetu lub jego ograniczeniami. Uszkodzona karta sieciowa to jedna z częstych przyczyn tych niedogodności, ponieważ wpływa na stabilność łącza. Dlatego warto także upewnić się, że sterowniki są aktualne; ich przestarzała wersja może bowiem prowadzić do kłopotów z łącznością.
- konflikt adresów IP potrafi znacząco utrudnić nawiązywanie połączenia,
- błędne dane uwierzytelniające, takie jak niepoprawne hasło do sieci, mogą całkowicie zablokować dostęp do Wi-Fi,
- dodatkowe zakłócenia sygnału, spowodowane innymi elektronarzędziami lub przeszkodami, mają również negatywny wpływ na jakość połączenia.
Wszystkie te kwestie można łatwo zweryfikować, analizując ustawienia sieciowe oraz stan urządzeń. Często przyczyną połączeniowych trudności są również nieprawidłowości w działaniu routera lub problemy z dostawcą internetowym. W takich sytuacjach może być konieczne skontaktowanie się z obsługą klienta dostawcy.
Jak problemy z routerem mogą wpływać na połączenie Wi-Fi?
Problemy z routerem mogą znacząco wpłynąć na jakość połączenia Wi-Fi, co często prowadzi do trudności z dostępem do sieci. Zazwyczaj niewłaściwie skonfigurowany router, w tym błędne ustawienia sieciowe czy zabezpieczeń, jest jedną z głównych przyczyn problemów z łącznością. Na przykład:
- konflikty adresów IP mogą uniemożliwić Twojemu urządzeniu uzyskanie odpowiedniego adresu, co skutkuje problemami z połączeniem,
- przestarzałe oprogramowanie routera, znane jako firmware, które również może być źródłem trudności,
- przeciążenie sieci, gdy zbyt wiele urządzeń łączy się z routerem jednocześnie, co prowadzi do obniżenia jakości sygnału,
- uszkodzenia sprzętowe, które mogą negatywnie wpływać na działanie urządzenia,
- zakłócenia sygnału spowodowane przez inne urządzenia elektroniczne.
Aby zminimalizować ich wpływ, warto umieścić router w odpowiednim miejscu, z dala od przeszkód. Zrozumienie tego, jak problemy z routerem mogą wpływać na Wi-Fi, znacznie ułatwia diagnozowanie oraz rozwiązywanie potencjalnych trudności. W bardziej skomplikowanych sytuacjach nie wahaj się skonsultować z dostawcą internetu, który może zaoferować dodatkowe wsparcie.
Jak zweryfikować kartę sieciową w menedżerze urządzeń?
Aby zweryfikować działanie karty sieciowej w Menedżerze urządzeń, należy go otworzyć, wpisując ’devmgmt.msc’ w polu wyszukiwania Windows. Potem zlokalizuj kategorię ’Karty sieciowe’ i ją rozwiń. Upewnij się, że na liście znajduje się Twój adapter Wi-Fi. Zwróć uwagę, czy obok niego nie ma żadnych znaków ostrzegawczych, takich jak żółty wykrzyknik, które mogą wskazywać na problemy.
Gdy karta jest wyświetlana, kliknij na nią prawym przyciskiem myszy i wybierz ’Właściwości’. W zakładce ’Ogólne’ sprawdzisz status urządzenia, co pozwoli Ci ocenić, czy funkcjonuje poprawnie. Dodatkowo, w sekcji ’Sterownik’ znajdziesz informacje na temat wersji oraz daty ostatniej aktualizacji.
W przypadku gdy karta sieciowa nie działa prawidłowo, warto rozważyć aktualizację sterowników. W tym celu kliknij prawym przyciskiem myszy na karcie w Menedżerze urządzeń i wybierz ’Aktualizuj sterownik’. Jeśli problemy z połączeniem Wi-Fi nadal się utrzymują, warto pomyśleć o odinstalowaniu a następnie ponownym zainstalowaniu sterownika. Taki krok często przynosi poprawę w kwestii łączności.
Kluczowe jest regularne sprawdzanie stanu karty sieciowej oraz jej sterowników, aby zapewnić stabilne połączenie bezprzewodowe.
Jak sprawdzić, czy karta sieciowa jest wyłączona w BIOSie?

Aby ustalić, czy karta sieciowa jest dezaktywowana w BIOSie, rozpocznij od ponownego uruchomienia komputera. W trakcie rozruchu naciśnij jeden z klawiszy:
- Delete,
- F2,
- F10 lub
- F12, by przejść do ustawień BIOS/UEFI.
W interfejsie BIOSu poszukaj sekcji związanej z urządzeniami wbudowanymi lub opcjami sieciowymi. Następnie odnajdź kartę WLAN (Wireless LAN) i sprawdź, czy jest ustawiona na wyłączoną (Disabled). Jeżeli to zauważysz, zmień jej status na 'Enabled’. Pamiętaj, żeby po wprowadzeniu tych zmian zapisać je przed opuszczeniem BIOSu.
Regularne monitorowanie stanu karty sieciowej może znacznie zredukować problemy z połączeniem WLAN. To łatwy sposób, aby zapewnić, że karta działa prawidłowo i jest odpowiednio skonfigurowana.
Co zrobić, gdy karta sieciowa jest wyłączona?
Gdy karta sieciowa przestaje działać, istnieje kilka sposobów na jej przywrócenie do życia. Zacznij od otwarcia Menedżera urządzeń, co możesz zrobić, wpisując 'devmgmt.msc’ w pasku wyszukiwania Windows. W katalogu ’Karty sieciowe’ zlokalizuj swoją kartę. Kliknij na nią prawym przyciskiem myszy i wybierz opcję ’Włącz urządzenie’. Jeżeli ta czynność nie przyniesie skutku, spróbuj zaktualizować sterowniki. W tym celu znów kliknij prawym przyciskiem na karcie w Menedżerze urządzeń, wybierz ’Aktualizuj sterownik’ i postępuj zgodnie z pojawiającymi się wskazówkami. Często taka aktualizacja potrafi rozwiązać problemy z połączeniem.
Dodatkowo, jeśli karta jest wyłączona w BIOS-ie, podczas uruchamiania komputera naciśnij odpowiedni klawisz, zazwyczaj F2, Delete lub F10, aby wejść do ustawień BIOS/UEFI. W sekcji dotyczącej urządzeń wbudowanych lub opcji sieciowych upewnij się, że karta WLAN ma status ’Enabled’. Nie zapomnij zapisać wszelkich zmian przed wyjściem z BIOS-u. Regularne monitorowanie stanu karty sieciowej jest kluczowe dla sprawnego zarządzania połączeniem WLAN i może pomóc uniknąć wielu przyszłych problemów.