Spis treści
Jak utworzyć nowy folder na pulpicie?
Aby utworzyć nowy folder na pulpicie, istnieje kilka prostych sposobów. Najbardziej powszechną metodą jest kliknięcie prawym przyciskiem myszy w dowolnym wolnym miejscu pulpitu, a następnie wybór opcji „Nowy” i „Folder”. Po chwili na ekranie pojawi się folder, który możesz nazwać według własnego uznania.
Dla użytkowników systemów macOS, wygodny skrót klawiaturowy Shift + Command + N również umożliwia szybkie dodanie nowego folderu, co z pewnością spotka się z uznaniem tych, którzy preferują pracę z klawiaturą.
Gdy folder jest już stworzony, możesz zacząć w nim przechowywać pliki lub aplikacje. W przypadku problemów z tworzeniem folderów, warto sprawdzić uprawnienia dostępu do pulpitu, które mogą wiązać się z ograniczeniami w dodawaniu nowych elementów. Te kilka metod stanowi fundament skutecznej organizacji plików na pulpicie, co z pewnością ułatwi codzienne korzystanie z komputera.
Co to jest nowy folder i do czego służy?
Nowe foldery stanowią niezwykle istotny element zarządzania plikami i aplikacjami w systemach operacyjnych takich jak Windows czy macOS. Ich głównym zadaniem jest uproszczenie organizacji danych. Dzięki folderom, gromadzenie plików i programów staje się łatwiejsze, co przyspiesza proces wyszukiwania i pozwala szybko uzyskać dostęp do istotnych informacji.
Organizowanie zawartości w folderach przyczynia się również do redukcji bałaganu na pulpicie oraz w innych obszarach komputera. Na przykład, można stworzyć folder o nazwie „Praca” do przechowywania dokumentów związanych z projektami zawodowymi. Innym pomysłem jest folder „Zdjęcia”, który pomieści obrazy z różnych wydarzeń.
Ponadto, grupowanie aplikacji w dedykowanych folderach pozwala dostosować interfejs użytkownika do indywidualnych upodobań, co ułatwia szybki dostęp do najczęściej używanych programów. Umieszczanie plików w takich strukturach sprzyja intuicyjnemu porządkowaniu, co jest szczególnie cenne przy dużej ilości danych.
Sprawna nawigacja pomiędzy folderami oraz możliwość ich przenoszenia są kluczowe dla efektywnego zarządzania danymi na komputerze. Użytkownicy, którzy systematycznie tworzą foldery, mogą cieszyć się lepszą kontrolą nad swoim środowiskiem pracy. To w efekcie prowadzi do zwiększenia wydajności oraz lepszego porządku w cyfrowym świecie.
Jakie są różne metody tworzenia nowego folderu na pulpicie?
W systemie Windows 10 i 11 dostępnych jest kilka sposobów na tworzenie nowych folderów:
- możesz skorzystać z opcji „Nowy folder”, którą znajdziesz w górnej części Eksploratora plików po przejściu na pulpit,
- szybkie stworzenie folderu ułatwi ci skrót klawiszowy „Ctrl + Shift + N”.
Tworzenie folderów na pulpicie znacząco upraszcza zarządzanie plikami i pozwala lepiej zorganizować aplikacje. Przesuwanie lub grupowanie plików w tych folderach znacznie przyspiesza dostęp do potrzebnych informacji. Dzięki temu twoja praca na komputerze staje się znacznie bardziej efektywna.
Jak utworzyć nowy folder w Eksploratorze plików?
Aby stworzyć nowy folder w Eksploratorze plików Windows 10 lub 11, zacznij od otworzenia tego narzędzia. Możesz to zrobić, wyszukując „Eksplorator plików” w menu Start lub klikając jego ikonę na pasku zadań. Gdy już jesteś w Eksploratorze, przeszukaj lokalizację, w której chcesz utworzyć folder. Kiedy znajdziesz odpowiednią przestrzeń, masz kilka możliwości:
- kliknięcie przycisku „Nowy folder” umieszczonego na górnym pasku narzędzi – pojawi się nowy folder, który możesz natychmiast nazwać,
- kliknięcie prawym przyciskiem myszy w dowolnym miejscu okna Eksploratora, a następnie wybór opcji „Nowy” i „Folder” z rozwijanej listy,
- skorzystanie z opcji „Zapisz jako” podczas zapisywania pliku, co pozwala na utworzenie nowego folderu.
Po wykonaniu tych działań wystarczy przypisać folderowi odpowiednią nazwę, co znacznie ułatwi zorganizowanie Twoich dokumentów i plików. Te metody nie tylko ułatwiają zarządzanie danymi, ale również przyspieszają odnajdywanie istotnych informacji.
Jak przejść do lokalizacji, aby utworzyć nowy folder?
Aby stworzyć nowy folder, zacznij od znalezienia właściwej lokalizacji. Możesz to zrobić za pomocą:
- Eksploratora plików w Windows,
- Findera w macOS.
W systemach Windows 10 i 11, wystarczy kliknąć ikonę folderu na pasku zadań, aby otworzyć Eksplorator. Potem możesz przeszukiwać drzewo folderów lub wpisać konkretną ścieżkę w pasku adresu, co pozwoli szybko dotrzeć do interesującego Cię miejsca. Natomiast w Finderze, lokalizację znajdziesz, korzystając z paska bocznego lub opcji „Idź” w górnym menu.
Nie zapomnij, że potrzebujesz odpowiednich uprawnień, aby móc tworzyć foldery w danym miejscu. Ich brak może utrudnić lub uniemożliwić tę czynność. Pamiętaj, że dobrze zorganizowana struktura folderów jest kluczowa dla efektywnego zarządzania plikami i aplikacjami, co znacząco ułatwia codzienną pracę na komputerze.
Jak nadać nazwę nowemu folderowi?
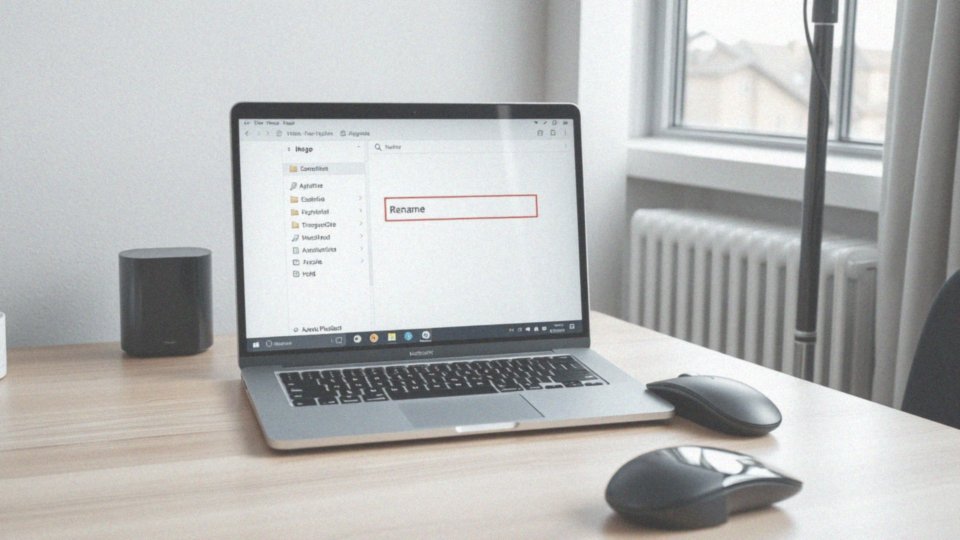
Aby nadać nowemu folderowi odpowiednią nazwę, wystarczy wykonać kilka prostych kroków. Kiedy utworzysz folder, jego nazwa często będzie automatycznie zaznaczona, co pozwala na natychmiastową edycję. Wystarczy wpisać nową nazwę i potwierdzić ją klawiszem Enter.
Jeśli jednak folder nie został od razu nazwany, możesz:
- kliknąć prawym przyciskiem myszy na ikonę i wybrać opcję „Zmień nazwę”,
- jedno kliknięcie na folder, a następnie podwójne kliknięcie na jego nazwę, aby przejść do trybu edycji.
Warto pamiętać, że jeśli napotkasz trudności z edytowaniem nazwy folderu, może to wynikać z braku odpowiednich uprawnień do zmiany nazw plików i folderów w danym miejscu. W przypadku folderów systemowych mogą występować dodatkowe ograniczenia, które uniemożliwiają modyfikację nazwy lub usunięcie folderu. Dlatego przed nadaniem nowej nazwy folderowi, warto sprawdzić ustawienia uprawnień. Dzięki tym wskazówkom nadawanie nazw folderom stanie się zarówno szybkie, jak i proste.
Jakie są skróty klawiaturowe do tworzenia nowego folderu na pulpicie?
Skróty klawiaturowe do tworzenia nowych folderów na pulpicie różnią się w zależności od używanego systemu operacyjnego. W macOS najczęściej stosowanym skrótem jest Shift + Command + N, co pozwala na błyskawiczne utworzenie folderu. Z kolei w Windows 10 i 11 możemy skorzystać z Ctrl + Shift + N. To również umożliwia szybkie dodanie nowego folderu, jednak warto najpierw otworzyć Eksplorator plików, ponieważ ten skrót nie działa bezpośrednio na pulpicie.
Co więcej, w systemie Windows istnieje możliwość stworzenia własnych skrótów klawiszowych w ustawieniach systemowych, co może znacznie przyspieszyć Twoje działania na komputerze. Pamiętaj, że umiejętność szybkiego tworzenia folderów przyczynia się do lepszej organizacji pracy i uproszczonego dostępu do plików znajdujących się na pulpicie.
Jak przenosić rzeczy do nowego folderu?
Przenoszenie plików i folderów do nowego katalogu można zrealizować na różne sposoby. Jednym z najczęściej wybieranych sposobów jest technika przeciągania i upuszczania – wystarczy zaznaczyć odpowiednie elementy i przenieść je do nowego miejsca. Inną opcją jest:
- skopiowanie (używając kombinacji Ctrl + C),
- wycięcie (Ctrl + X) wybranych plików,
- wklejenie (Ctrl + V) do zamierzonego folderu,
- kliknięcie prawym przyciskiem myszy na danym pliku i wybranie z menu opcji 'Kopiuj do’ lub 'Przenieś do’.
Wszystkie te metody znacząco ułatwiają zarządzanie danymi oraz dają swobodę w organizacji plików. Umiejętne przenoszenie informacji do odpowiednich folderów sprzyja ich lepszemu uporządkowaniu, co z kolei ułatwia ich szybkie wyszukiwanie, a tym samym zwiększa efektywność pracy. Dobre zarządzanie folderami ma ogromne znaczenie dla utrzymania porządku, zarówno na pulpicie, jak i w innych lokalizacjach na komputerze. To wszystko wpływa na komfort codziennego korzystania z urządzenia.
Jak grupować aplikacje i pliki w folderach?
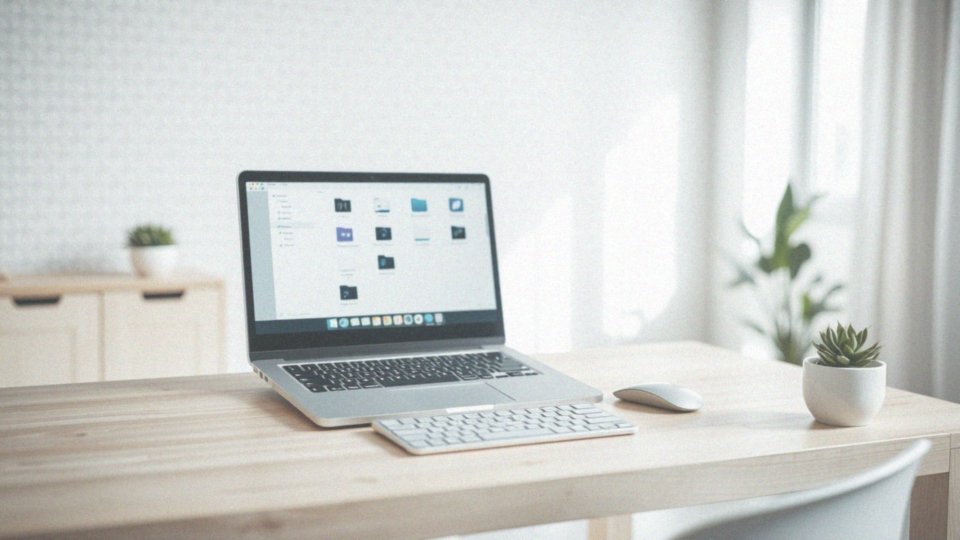
Grupowanie aplikacji i plików w folderach odgrywa fundamentalną rolę w efektywnym zarządzaniu danymi na komputerze, zwłaszcza na pulpicie oraz w Eksploratorze plików. Gromadząc pokrewne pliki i programy w jednym miejscu, zapewniasz sobie łatwy dostęp do potrzebnych materiałów.
Na przykład, organizując foldery według tematów, takich jak:
- Praca,
- Studia,
- Hobby.
Ułatwiasz sobie wyszukiwanie istotnych informacji. Możesz również grupować aplikacje na pasku zadań czy w menu Start, co znacznie upraszcza uruchamianie często używanych programów. Przenoszenie plików do nowych folderów możesz wykonać na dwa sposoby:
- poprzez przeciąganie i upuszczanie,
- korzystając z opcji w menu kontekstowym.
Uporządkowane foldery przyczyniają się do zmniejszenia bałaganu na pulpicie, co pozytywnie wpływa na organizację pracy. Regularne przeglądanie zawartości folderów oraz dostosowywanie ich struktury do zmieniających się potrzeb pomoże zwiększyć efektywność nawigacji oraz odnajdywania plików. Jest to szczególnie istotne, zwłaszcza gdy intensywnie korzystasz z komputera i zarządzasz dużymi ilościami danych.
Jak tworzyć podfoldery w utworzonym folderze?
Organizacja plików w systemie to kluczowy element, który wpływa na naszą efektywność. Aby utworzyć podfolder w dowolnym folderze, rozpocznij od otwarcia wybranego miejsca, w którym chcesz go dodać. Następnie kliknij prawym przyciskiem myszy w obszarze folderu i wybierz „Nowy”, a potem „Folder”. Szybciej zrobisz to, używając skrótu klawiaturowego „Ctrl + Shift + N”.
Gdy folder zostanie stworzony, pamiętaj, aby nadać mu odpowiednią nazwę – dzięki temu łatwiej będzie Ci odnaleźć zgromadzone w nim pliki. Podfoldery pozwalają na zbudowanie zorganizowanej i przemyślanej struktury, co znacznie ułatwia późniejsze wyszukiwanie i zarządzanie dokumentami. Na przykład, w folderze „Dokumenty” można utworzyć podfoldery jak:
- „Praca”,
- „Studia”,
- „Osobiste”.
Taki sposób organizacji sprzyja lepszemu porządkowi, co przekłada się na szybki dostęp do ważnych materiałów i łatwiejsze utrzymanie ładu w dokumentacji.
Jak stosować stosy do automatycznego porządkowania plików?

Stosy w systemie macOS to genialne rozwiązanie, które znacząco upraszcza organizację plików na pulpicie. Aby skorzystać z tej funkcji, wystarczy kliknąć prawym przyciskiem myszy na pulpicie i wybrać opcję „Użyj stosów”. System automatycznie zgrupuje pliki według określonego kryterium – może to być ich typ, data utworzenia lub użyte tagi.
Każdy z takich stosów można łatwo rozwinąć; wystarczy na niego kliknąć, aby zobaczyć wszystkie powiązane pliki, co znacznie ułatwia ich odnalezienie. Możesz stworzyć stosy dla różnorodnych kategorii, takich jak:
- dokumenty,
- zdjęcia,
- muzyka.
Stosy nie tylko ułatwiają organizację, ale również przyczyniają się do uporządkowania przestrzeni roboczej, redukując wizualny bałagan na pulpicie. Co więcej, masz możliwość dostosowania, które pliki będą widoczne w danym stosie, co sprawia, że możesz spersonalizować swoje miejsce pracy. Wykorzystanie tej funkcji stanowi efektywny sposób na zarządzanie układem pulpitu, zwiększając jednocześnie wydajność pracy i eliminując konieczność ręcznego segregowania plików w foldery.
Jak regulować kolejność plików na pulpicie?
Utrzymanie porządku na pulpicie ma kluczowe znaczenie dla sprawnej organizacji miejsca pracy w systemach Windows 10 oraz 11. Aby to osiągnąć, wystarczy kliknąć prawym przyciskiem myszy w dowolnym pustym miejscu na pulpicie i wybrać opcję „Sortuj według”. Możesz porządkować pliki według różnych kryteriów, takich jak:
- nazwa,
- data ostatniej modyfikacji,
- rozmiar,
- typ dokumentu.
Jeśli wolisz mieć pełną kontrolę, masz również możliwość ręcznego rozmieszczania ikon, przesuwając je zgodnie z własnymi preferencjami. Taka elastyczność w organizacji sprzyja lepszemu zorganizowaniu przestrzeni, co z kolei przekłada się na zwiększenie efektywności pracy na komputerze. Uporządkowany pulpit znacznie ułatwia odnajdywanie istotnych dokumentów, co zwiększa komfort codziennego korzystania z urządzenia. Regularne porządkowanie plików oraz ich organizacja wspiera codzienne zadania, dzięki czemu można oszczędzić czas na dłuższą metę.
Czy są jakieś ograniczenia dotyczące tworzenia nowych folderów?
Ograniczenia w zakładaniu nowych folderów mogą wynikać z różnych czynników. Kluczową kwestią są odpowiednie uprawnienia użytkowników. Na przykład w folderach systemowych lub na zabezpieczonych dyskach mogą występować pewne restrykcje. Innym istotnym aspektem jest dostępność miejsca na dysku; w sytuacji gdy przestrzeń jest wyczerpana, nawet posiadając pełne uprawnienia, nie będzie można utworzyć nowego folderu. Regularne kontrolowanie dostępnego miejsca może pomóc w uniknięciu takich problemów.
Kolejny element to zasady dotyczące nazw folderów. Systemy operacyjne, takie jak Windows i macOS, wprowadzają ograniczenia związane z długością nazw oraz dozwolonymi znakami. Na przykład znaki takie jak:
- „/”,
- „:”,
- „?”.
Naruszenie tych zasad uniemożliwia stworzenie folderu, dlatego warto o tym pamiętać przy nadawaniu nazw. Ponadto, ustawienia kontroli konta użytkownika również mogą wpływać na możliwość tworzenia folderów, gdyż czasami konieczne jest potwierdzenie zmian w systemie. Ważne jest, aby użytkownicy zdawali sobie sprawę z tych ograniczeń, co pozwoli im lepiej zarządzać swoimi plikami i folderami.


