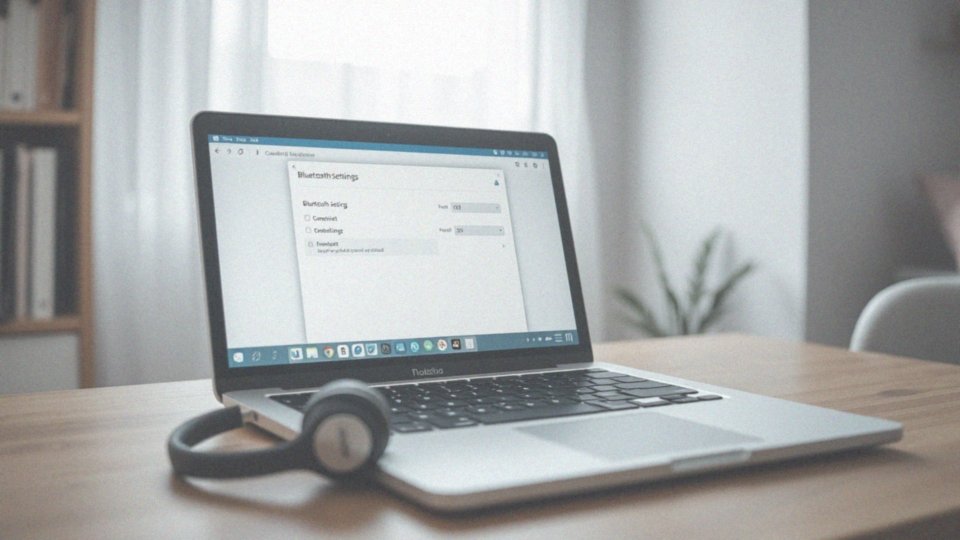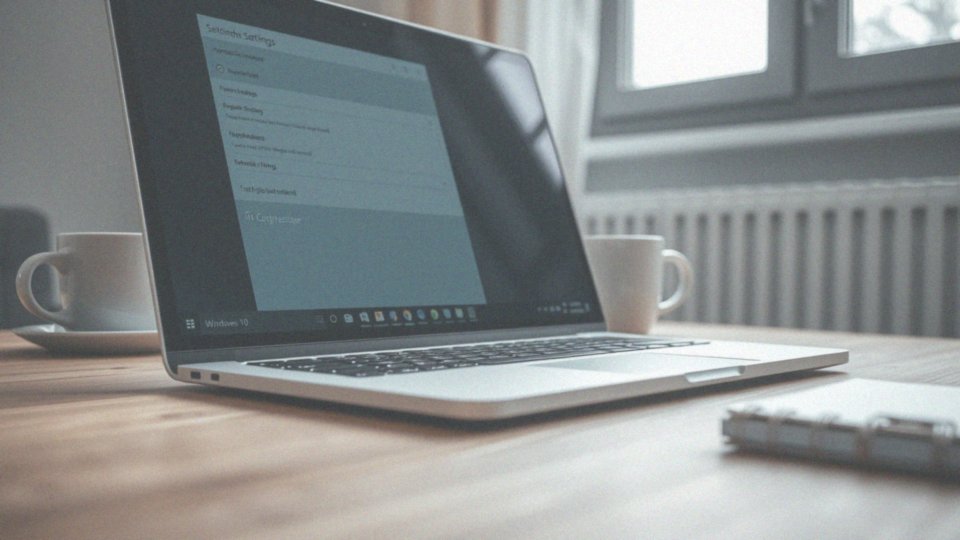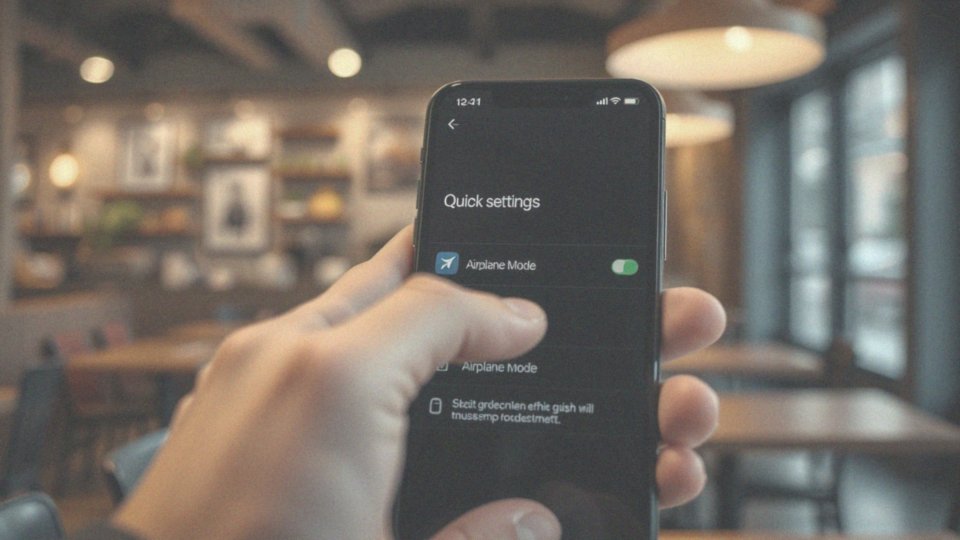Spis treści
Dlaczego warto włączyć Bluetooth w laptopie?
Włączenie Bluetooth w laptopie niesie ze sobą wiele zalet. Przede wszystkim zapewnia możliwość bezprzewodowych połączeń z różnorodnymi urządzeniami, co znacząco podnosi mobilność oraz komfort użytkowania. Dzięki tej technologii z łatwością podłączysz:
- słuchawki,
- głośniki,
- myszki,
- klawiatury.
Bluetooth, będący standardem komunikacji bezprzewodowej krótkiego zasięgu, pozwala na szybkie przesyłanie zarówno danych, jak i dźwięku. Ułatwia to synchronizację z komputerem oraz parowanie różnych akcesoriów, co jest szczególnie istotne w przypadku laptopów multimedialnych i 2w1, które często wykorzystuje się w różnych kontekstach. Dodatkowo, aktywowany Bluetooth umożliwia korzystanie z urządzeń takich jak drukarki czy soundbary, co z kolei sprawia, że laptop zyskuje jeszcze większą funkcjonalność.
W dzisiejszych czasach większość laptopów obsługuje tę technologię, co czyni korzystanie z tych sprzętów znacznie prostszym i bardziej komfortowym.
Jak sprawdzić, czy laptop ma Bluetooth?
Aby ustalić, czy laptop jest wyposażony w moduł Bluetooth, można skorzystać z kilku prostych metod dostępnych zarówno w systemie Windows, jak i macOS. W przypadku Windows 10 i 11, należy:
- otworzyć menu Ustawienia,
- przejść do sekcji Urządzenia,
- kliknąć na Bluetooth i inne urządzenia.
Jeśli widoczna jest opcja Bluetooth, a użytkownik ma możliwość jej włączenia, to laptop obsługuje tę funkcję. Kolejną alternatywą jest otwarcie Menedżera urządzeń i poszukiwanie sekcji Bluetooth. Jeżeli ją znajdziemy, to oznacza, że urządzenie ma wsparcie dla Bluetooth. W przeciwnym razie można rozważyć zakup adaptera USB Bluetooth, który pozwoli na dodanie bezprzewodowej łączności.
Użytkownicy MacBooków mają z kolei proste zadanie – wystarczy, że wejdą w Preferencje systemowe i sprawdzą dostępność sekcji Bluetooth, aby upewnić się, że ich urządzenie jest gotowe do pracy z tym rodzajem technologii.
Jakie są opcje dla laptopów bez modułu Bluetooth?
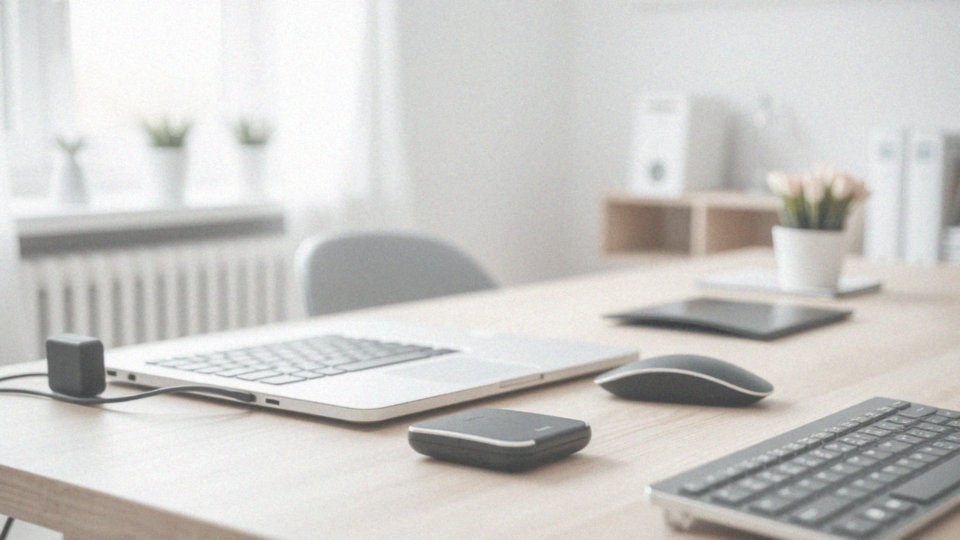
Jeżeli twój laptop nie ma wbudowanego modułu Bluetooth, nie martw się – są różne sposoby na uzyskanie bezprzewodowego połączenia. Najpopularniejszą opcją jest zainwestowanie w zewnętrzny adapter Bluetooth USB. Taki dodatek pozwala na połączenie z wieloma urządzeniami, takimi jak:
- słuchawki,
- głośniki,
- myszki,
- klawiatury.
Adaptery USB dostępne są w różnych modelach, dlatego warto wybrać taki, który jest zgodny z twoim systemem operacyjnym, na przykład Windows 10 lub 11. Zwykle wystarczy tylko podłączyć adapter do portu USB, a system automatycznie go rozpozna, co znacząco upraszcza proces łączenia z urządzeniami Bluetooth. Dodatkowo, można także korzystać z urządzeń łączących się w alternatywny sposób – na przykład przez połączenia kablowe lub technologie bezprzewodowe, takie jak Wi-Fi Direct. Niemniej jednak, jeśli zależy ci na klasycznych rozwiązaniach Bluetooth, adapter USB będzie najlepszym wyborem dla laptopów bez wbudowanego modułu.
Jak włączyć Bluetooth w laptopie?
Aby włączyć Bluetooth w laptopie, możesz skorzystać z kilku łatwych sposobów, które różnią się w zależności od używanego systemu operacyjnego. Jeśli korzystasz z Windows 10 lub Windows 11, wykonaj następujące kroki:
- otwórz Ustawienia,
- przejdź do zakładki Urządzenia,
- znajdź sekcję Bluetooth i inne urządzenia,
- przesuń suwak na pozycję „Włączone”.
Możesz również skorzystać z paska zadań; wystarczy kliknąć ikonę Sieci, a następnie odszukać ikonę Bluetooth do włączenia z poziomu Centrum akcji. Warto dodać, że w niektórych laptopach Bluetooth można aktywować za pomocą skrótów klawiszowych – często kombinacja klawisza Fn i odpowiedniego klawisza funkcyjnego z symbolem Bluetooth zadziała bez problemu. Dzięki tym prostym sposobom, użytkownicy mają możliwość łatwego łączenia różnorodnych urządzeń z technologią Bluetooth.
Jak włączyć Bluetooth w Windows 10?
Aby włączyć Bluetooth w Windows 10, możesz skorzystać z kilku prostych opcji:
- wygodne skorzystanie z Centrum akcji – kliknij ikonę sieci na pasku zadań, a następnie wyszukaj ikonę Bluetooth,
- aktywacja Bluetooth w menu Ustawienia – otwórz Ustawienia, przejdź do sekcji Urządzenia i wybierz zakładkę „Bluetooth i inne urządzenia”, gdzie możesz przesunąć suwak, aby włączyć funkcję,
- skróty klawiszowe na laptopach – często używa się kombinacji klawisza Fn oraz klawisza funkcyjnego z odpowiednim symbolem.
Przed aktywacją Bluetooth upewnij się, że tryb samolotowy jest wyłączony, ponieważ w przeciwnym razie zablokuje on tę funkcję. Te proste kroki pozwolą Ci szybko połączyć się z różnymi urządzeniami, co znacznie zwiększy możliwości Twojego laptopa.
Jak włączyć Bluetooth w Windows 11?
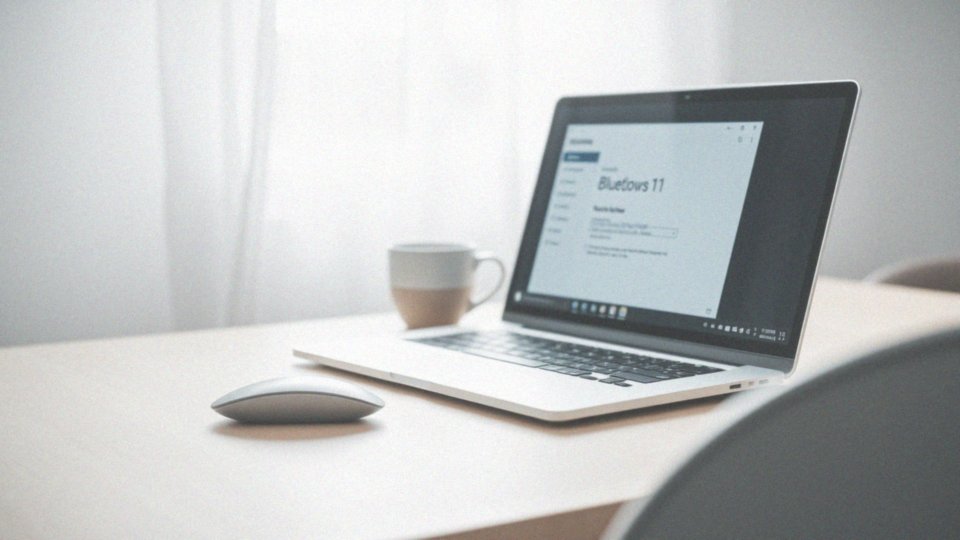
Aby aktywować Bluetooth w Windows 11, masz do dyspozycji kilka prostych opcji:
- kliknij ikonę Sieci znajdującą się na pasku zadań,
- wybierz opcję Bluetooth, aby uruchomić tę funkcję,
- otwórz Ustawienia, przejdź do sekcji dotyczącej Bluetooth i urządzeń, a tam włącz przełącznik Bluetooth.
Warto jednak pamiętać, że laptop musi być wyłączony z trybu samolotowego, ponieważ blokuje on wszystkie funkcje bezprzewodowe, w tym Bluetooth. Dodatkowo, klikając na ikonę Sieci, szybko uzyskasz dostęp do ustawień Bluetooth, co umożliwi Ci błyskawiczne połączenie. Te proste kroki ułatwiają korzystanie z różnych urządzeń, co zdecydowanie podnosi komfort i mobilność użytkowania laptopa.
Jak użyć paska zadań do włączenia Bluetooth?
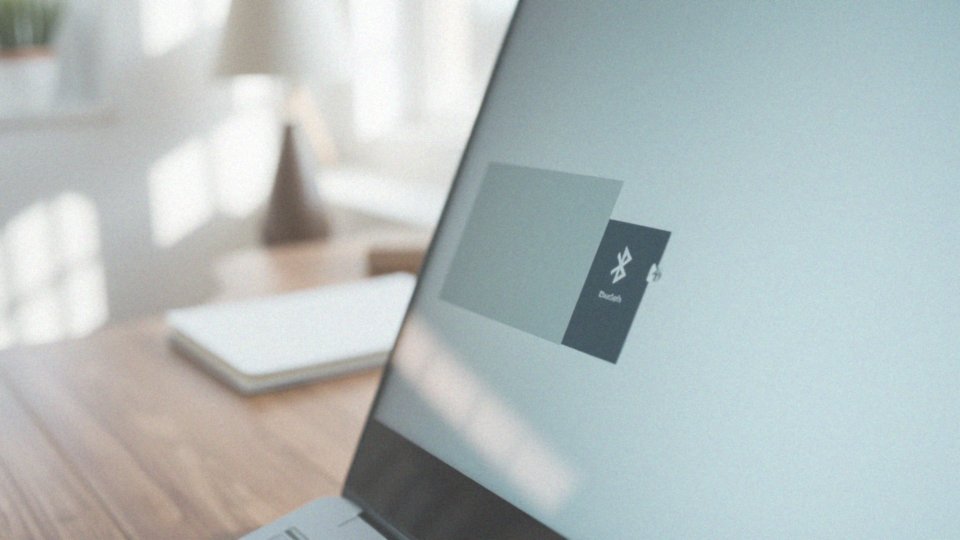
Aby aktywować Bluetooth z pasku zadań w systemie Windows, wystarczy wykonać kilka prostych kroków:
- kliknij ikonę sieci zlokalizowaną w prawym dolnym rogu ekranu,
- w rozwijanym menu szybkich ustawień znajdź kafelek Bluetooth,
- jeśli go nie widzisz, dodaj go, edytując ustawienia szybkiej konfiguracji,
- kliknij kafelek, aby włączyć Bluetooth, co pozwoli na łączenie z różnymi urządzeniami bezprzewodowymi.
Warto pamiętać, że przycisk Bluetooth może być związany z trybem samolotowym, więc upewnij się, że jest on dezaktywowany, by wszystko działało jak należy. To prosty sposób na zarządzanie połączeniami bezprzewodowymi, dzięki któremu korzystanie z laptopa staje się niezwykle komfortowe, a łączenie ze słuchawkami czy klawiaturami jest znacznie łatwiejsze.
Jak włączyć Bluetooth przez menu Start?
Aby aktywować Bluetooth w systemie Windows, wystarczy wykonać kilka łatwych kroków:
- kliknij przycisk Start na pasku zadań,
- przejdź do Ustawień,
- poszukaj sekcji Urządzenia i kliknij na nią,
- w zakładce Bluetooth i inne urządzenia znajdź przełącznik Bluetooth,
- przesuń przełącznik w pozycję „Włączone” aby uruchomić Bluetooth.
To rozwiązanie będzie idealne, jeśli preferujesz korzystanie z graficznego interfejsu. Gdy Bluetooth jest aktywowany, masz możliwość łączenia laptopa z różnymi urządzeniami, co znacznie rozszerza jego możliwości. Pamiętaj również, aby wyłączyć tryb samolotowy, aby uniknąć problemów z połączeniem. Bluetooth umożliwia błyskawiczne przesyłanie danych oraz dźwięku, dzięki czemu korzystanie z laptopa staje się znacznie bardziej wygodne.
Jak dodać nowe urządzenie Bluetooth?
Dodawanie nowego urządzenia Bluetooth w systemie Windows jest proste, jeśli tylko postąpisz według poniższych wskazówek:
- otwórz Ustawienia, klikając ikonę Start i wybierając „Ustawienia”,
- przejdź do zakładki „Urządzenia” i wybierz „Bluetooth i inne urządzenia”,
- upewnij się, że Bluetooth jest aktywowany; jeśli nie, przesuń suwak na pozycję „Włączone”,
- kliknij „Dodaj urządzenie Bluetooth lub inne” i wybierz Bluetooth, a komputer zacznie szukać dostępnych urządzeń,
- gdy Twoje wymarzone urządzenie pojawi się na liście, wystarczy je kliknąć,
- postępuj zgodnie z wyświetlanymi instrukcjami – czasem może być potrzebne wpisanie kodu PIN,
- upewnij się, że nowe urządzenie jest w trybie parowania, co jest niezbędne dla udanego zestawienia.
Dzięki tym prostym krokom z łatwością dodasz różne urządzenia, takie jak słuchawki, głośniki czy bezprzewodowe myszki.
Jak działa wykrywanie urządzeń Bluetooth?
Wykrywanie urządzeń Bluetooth opiera się na radiowej technologii krótkiego zasięgu. Laptop emituje sygnały, co inicjuje proces poszukiwania pobliskich urządzeń. Aby mogło się to odbywać, dane urządzenie musi być ustawione na tryb parowania lub wykrywalności, co pozwala na wysyłanie sygnałów identyfikacyjnych.
- zasięg Bluetooth zazwyczaj wynosi do 10 metrów,
- muszą być stosunkowo blisko siebie,
- dochodzi do wymiany sygnałów radiowych,
- sygnały są odbierane przez inne urządzenia Bluetooth,
- użytkownik dostaje powiadomienie o znalezionych urządzeniach.
W owym momencie oba urządzenia wymieniają klucze bezpieczeństwa, co zapewnia bezpieczną komunikację. Warto również pamiętać, że sygnały Bluetooth mogą być zakłócane przez inne urządzenia elektroniczne, co może wpływać na jakość oraz stabilność połączenia.
Jakie urządzenia można podłączyć przez Bluetooth?
Bluetooth to technologia, która umożliwia bezprzewodowe łączenie różnych urządzeń, co znacznie zwiększa możliwości laptopów. Istnieje wiele urządzeń, które można podłączyć za pomocą Bluetooth. Przykładowo:
- słuchawki bezprzewodowe, takie jak modele JBL, gwarantują wygodne słuchanie muzyki,
- głośniki Bluetooth podnoszą jakość dźwięku podczas oglądania filmów czy słuchania ulubionych kawałków,
- myszki bezprzewodowe upraszczają obsługę laptopa bez zbędnych kabli,
- klawiatury komputerowe są niezwykle przydatne w pracy biurowej oraz podczas intensywnego pisania,
- drukarki Bluetooth pozwalają na bezprzewodowe przesyłanie dokumentów,
- skanery Bluetooth umożliwiają szybkie skanowanie w trybie mobilnym,
- gamepady zapewniają wygodniejsze i bardziej precyzyjne doświadczenia w grach,
- różnorodne urządzenia audio, takie jak soundbary, znacznie wzbogacają odbiór dźwięku.
Zarządzanie tymi wszystkimi urządzeniami za pomocą Bluetooth jest niezwykle wygodne. Technologia ta umożliwia przesyłanie dźwięku i danych, co sprawia, że sprzęt staje się bardziej funkcjonalny. Dzięki Bluetooth można cieszyć się większą swobodą, eliminując uciążliwe przewody. W praktyce wielu użytkowników decyduje się połączyć laptop z głośnikiem Bluetooth lub słuchawkami, aby uzyskać lepszą jakość dźwięku.
Jakie problemy mogą wystąpić podczas parowania urządzeń Bluetooth?
Podczas łączenia urządzeń Bluetooth mogą pojawić się różne problemy z komunikacją. Oto najczęstsze trudności, na które mogą natrafić użytkownicy:
- Problemy z wykrywaniem: czasami jedno z urządzeń nie jest w stanie zobaczyć drugiego. Taki stan rzeczy może być spowodowany zbyt dużą odległością, niskim poziomem naładowania baterii lub brakiem aktywacji trybu parowania,
- Trudności w nawiązywaniu połączenia: nawet gdy urządzenia są widoczne, może wystąpić problem z ich połączeniem. Często jest to związane z niekompatybilnością wersji technologii Bluetooth,
- Zakłócenia sygnałowe: inne sprzęty, takie jak mikrofalówki czy sieci Wi-Fi, mogą wpływać na jakość sygnału Bluetooth, co prowadzi do niestabilności połączeń lub ich całkowitej przerwy,
- Nieaktualne sterowniki Bluetooth: aby wszystkie urządzenia działały prawidłowo, ich sterowniki powinny być na bieżąco aktualizowane. Ich brak lub przestarzałe wersje mogą wywoływać problemy z łącznością,
- Kwestie z kodem PIN: niektóre urządzenia wymagają wprowadzenia kodu PIN podczas parowania. Wpisanie niewłaściwego kodu lub jego całkowity brak może skutecznie zablokować połączenie,
- Niski poziom energii: urządzenia z wyczerpaną baterią mogą nie mieć dostatecznej mocy, aby efektywnie korzystać z Bluetooth,
- Konflikty z innymi technologiami bezprzewodowymi: w sąsiedztwie wielu urządzeń Bluetooth lub Wi-Fi może być przyczyną zakłóceń.
Aby zminimalizować te problemy, warto zapoznać się z instrukcją obsługi swojego sprzętu. Upewnij się, że oba urządzenia są w trybie parowania i znajdują się w odpowiedniej odległości. Jeżeli trudności będą się powtarzać, wsparcie techniczne może być niezwykle pomocne.
Co zrobić, gdy Bluetooth nie działa?
Kiedy Bluetooth przestaje działać, dobrze jest wykonać kilka kroków diagnostycznych, aby zlokalizować problem. Na początek sprawdź, czy Bluetooth jest aktywowany w ustawieniach systemowych. W systemie Windows możesz to łatwo zweryfikować, przechodząc do sekcji „Urządzenia” w „Ustawieniach” i upewniając się, że przełącznik Bluetooth jest włączony.
Kolejnym krokiem powinno być:
- zrestartowanie zarówno laptopa, jak i samego urządzenia Bluetooth, które chcesz podłączyć — często prosty restart może zażegnać wiele problemów z łącznością,
- upewnienie się, że sterowniki Bluetooth są aktualne; możesz to zrobić, odwiedzając „Menedżera urządzeń” i aktualizując sterowniki, jeśli znajdziesz dla nich nowe wersje,
- zapewnienie, aby Twoje urządzenie Bluetooth było w trybie parowania oraz w zasięgu laptopa — zasięg Bluetooth zazwyczaj wynosi około 10 metrów, więc kluczowe jest, aby urządzenia znajdowały się blisko siebie,
- usunięcie urządzenia z listy sparowanych a następnie spróbowanie je połączyć ponownie — często to proste działanie może rozwiązać problem z łącznością,
- wyłączenie i ponowne włączenie adaptera Bluetooth USB; takie podejście jest szczególnie efektywne, gdy połączenia przestają działać, ponieważ przywraca domyślne ustawienia komunikacji.
Jak zarządzać urządzeniami Bluetooth w systemie operacyjnym?
Zarządzanie urządzeniami Bluetooth w systemie operacyjnym odgrywa kluczową rolę w zapewnieniu stabilnych połączeń oraz komfortowego użytkowania. Aby rozpocząć, warto udać się do sekcji Ustawienia, a następnie do zakładki Urządzenia i Bluetooth i inne urządzenia.
Tam znajdziesz listę wszystkich sparowanych urządzeń, co znacznie ułatwia dodawanie lub usuwanie połączeń. Jeżeli napotkasz trudności z działaniem swojego urządzenia Bluetooth, warto skorzystać z Menedżera urządzeń. To narzędzie pozwala szybko sprawdzić stan adaptera Bluetooth oraz zaktualizować jego sterowniki. Taka aktualizacja często przynosi ulgę w problemach z łącznością.
Regularne zarządzanie urządzeniami Bluetooth daje możliwość:
- modyfikowania ustawień parowania,
- usuwania starych lub nieaktywnych połączeń,
- poprawy wydajności systemu.
Metody zarządzania obejmują zarówno edycję ustawień w Menedżerze urządzeń, jak i wykorzystanie dostępnych opcji w sekcji Ustawienia. Pamiętaj również, że aktualizacja sterowników jest niezwykle ważna. Ich brak może skutkować problemami z połączeniem oraz z wykrywaniem urządzeń. Cykliczna kontrola i odpowiednie zarządzanie Bluetooth to klucz do ich poprawnego działania.