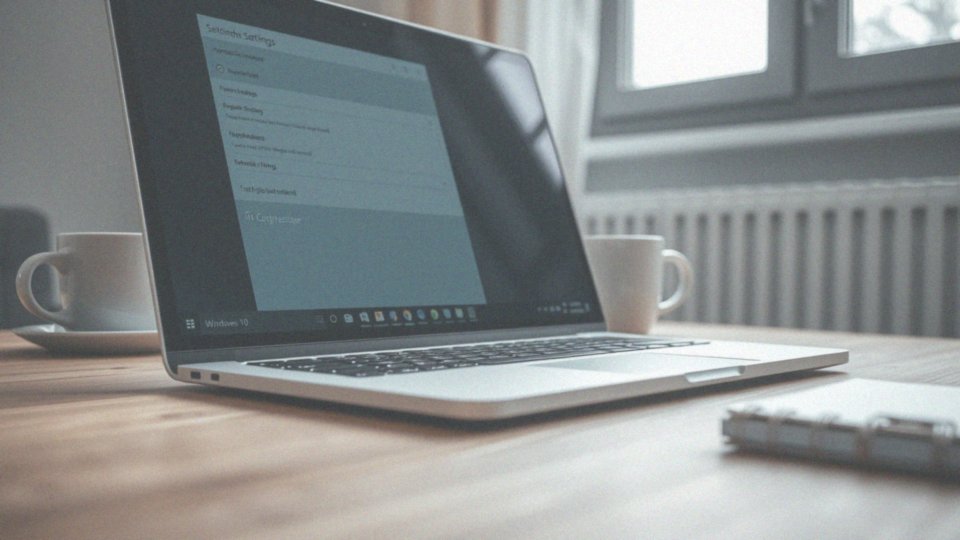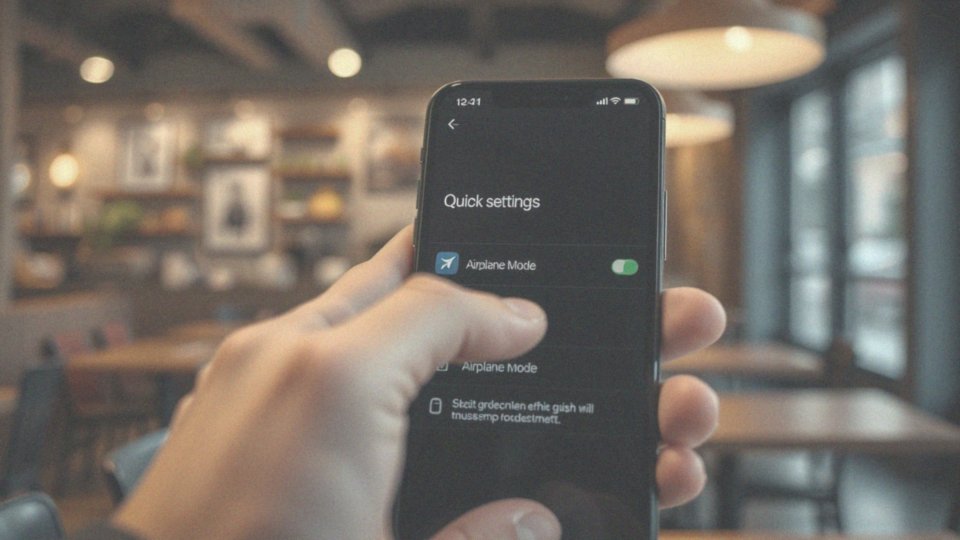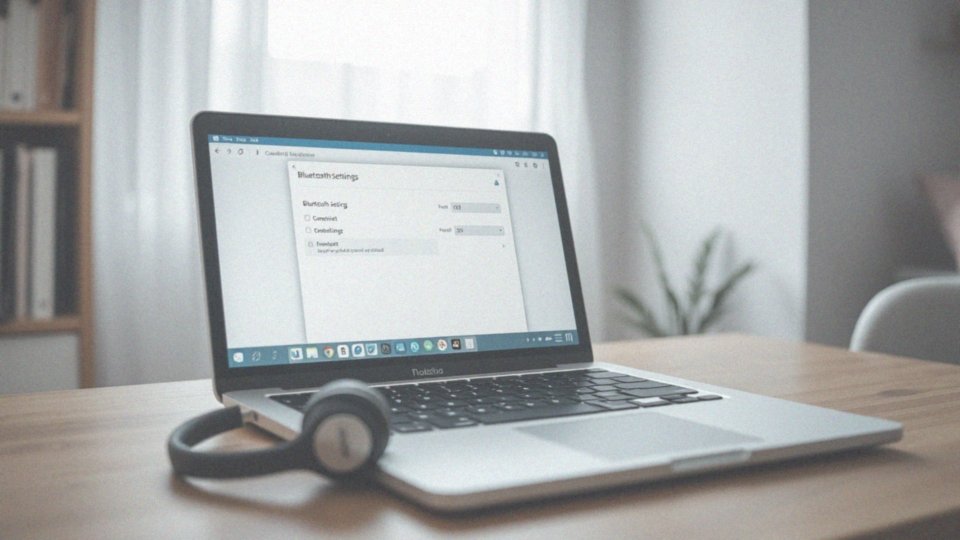Spis treści
Jakie są kroki do aktywacji Wi-Fi w systemie Windows?
Aby aktywować Wi-Fi w systemie Windows, wystarczy wykonać kilka łatwych kroków:
- kliknij ikonę Windows znajdującą się na pulpicie,
- wybierz symbol ustawień, co spowoduje otwarcie odpowiedniego menu,
- przejdź do sekcji „Sieć i Internet”, gdzie znajdziesz suwak do włączenia Wi-Fi – wystarczy go przesunąć na „Włączone”,
- kliknij w opcję „Pokaż dostępne sieci”, co pozwoli Ci zobaczyć listę dostępnych połączeń,
- wybierz swoją sieć Wi-Fi i kliknij „Połącz”,
- wprowadź klucz zabezpieczeń, czyli hasło do swojego Wi-Fi, oraz wybierz odpowiedni typ sieci.
Możesz także skorzystać z ikony sieci na pasku zadań, aby szybko połączyć się z preferowaną siecią. Pamiętaj, aby przed nawiązaniem połączenia upewnić się, że Wi-Fi jest włączone, a tryb samolotowy został dezaktywowany.
Jak włączyć Wi-Fi w laptopie z Windows 10 i 11?
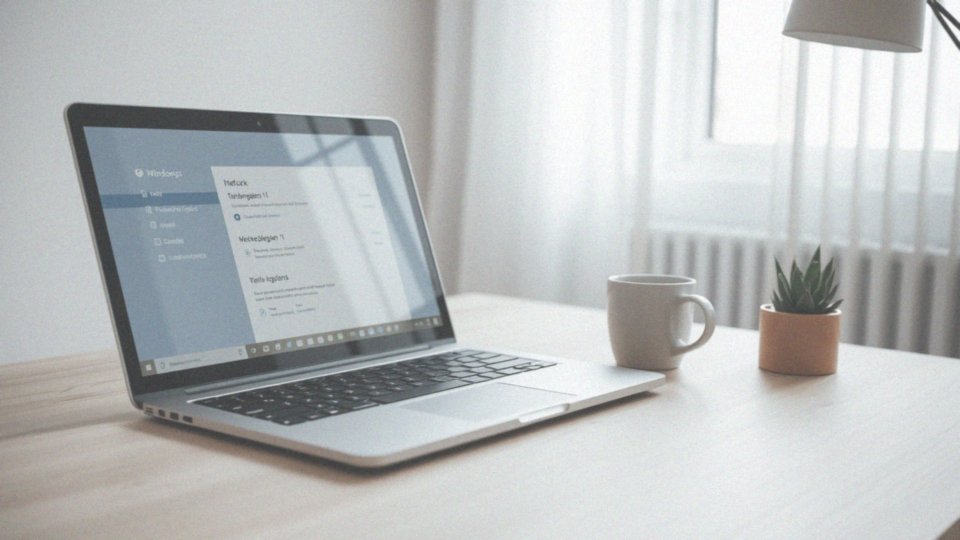
Aby aktywować Wi-Fi w laptopie działającym na systemie Windows 10 lub 11, masz kilka łatwych możliwości. Najszybszą metodą jest:
- kliknięcie ikony sieci umieszczonej na pasku zadań,
- przesunięcie suwaka obok opcji Wi-Fi na pozycję 'Włączone’.
Alternatywnie, możesz skorzystać z ’Ustawień’ w menu systemowym. Wybierz ’Sieć i Internet’, gdzie również znajdziesz suwak umożliwiający włączenie Wi-Fi. Pamiętaj, aby:
- sprawdzić, czy tryb samolotowy jest wyłączony,
- zweryfikować stan karty sieciowej, upewniając się, że jest aktywna i posiada zainstalowane najnowsze sterowniki.
W przypadku problemów z połączeniem:
- restart urządzenia,
- aktualizacja systemu mogą przynieść rozwiązanie.
Czasami pomocne jest również zajrzenie do ustawień routera.
Jak zidentyfikować i aktywować kartę sieciową?
Aby aktywować kartę sieciową, najpierw otwórz Panel sterowania. Następnie skieruj się do Menedżera urządzeń. W sekcji „Karty sieciowe” powinieneś znaleźć swoją kartę bezprzewodową. Jeżeli jest ona wyłączona, kliknij na nią prawym przyciskiem myszy i wybierz opcję ’Włącz’. W sytuacji, gdy karta nie jest widoczna na liście, skorzystaj z opcji ’Skanuj w poszukiwaniu zmian sprzętu’, co umożliwi systemowi wykrycie nowych urządzeń.
Jeżeli napotykasz problemy z jej działaniem, warto pomyśleć o:
- aktualizacji sterowników,
- reinstalacji sterowników.
W tym celu wystarczy kliknąć prawym przyciskiem myszy na kartę i wybrać ’Aktualizuj sterownik’. Upewnij się również, że zainstalowane są najnowższe wersje sterowników, ponieważ mogą one znacząco poprawić wydajność karty.
Jak sprawdzić, czy karta Wi-Fi jest włączona w systemie?
Aby sprawdzić, czy Twoja karta Wi-Fi działa w systemie Windows, masz kilka prostych opcji. Możesz na przykład:
- otworzyć Panel sterowania,
- przejść do Centrum sieci i udostępniania,
- wybrać „Zmień ustawienia karty sieciowej” z lewego menu.
Na ekranie zobaczysz listę wszystkich kart sieciowych, a pośród nich znajdziesz swoją kartę Wi-Fi, często oznaczoną jako „Karta sieci bezprzewodowej” lub „Karta WiFi”. Jeżeli ikona karty jest w kolorze szarym, sugeruje to, że jest wyłączona. Wystarczy wtedy kliknąć na nią prawym przyciskiem myszy i wybrać opcję „Włącz”. Możesz również skorzystać z Menedżera urządzeń, gdzie po rozwinięciu zakładki „Karty sieciowe” bez trudu sprawdzisz status karty Wi-Fi. Nie zapomnij, że zainstalowanie najnowszych sterowników to ważny krok – zapewni to pełnię jej funkcjonalności.
Co zrobić, jeśli laptop nie widzi Wi-Fi?
Jeżeli Twój laptop nie wykrywa sieci Wi-Fi, warto przeprowadzić kilka kroków diagnostycznych:
- sprawdź, czy karta Wi-Fi jest aktywna, może być dezaktywowana przez fizyczny przełącznik lub kombinacje klawiszy,
- upewnij się, że tryb samolotowy jest wyłączony – tę opcję znajdziesz w ustawieniach sieciowych systemu Windows,
- ponownie uruchom router – upewnij się, że jest on prawidłowo podłączony i skonfigurowany,
- jeżeli inne urządzenia łączą się z siecią bez problemów, przyczyna najprawdopodobniej leży w laptopie,
- zaktualizuj sterowniki karty sieciowej – otwórz Menedżera urządzeń, kliknij prawym przyciskiem myszy na kartę Wi-Fi i wybierz opcję „Aktualizuj sterownik”,
- uruchom narzędzie do rozwiązywania problemów z siecią w systemie Windows, które pomoże wskazać źródło trudności,
- jeśli Twój SSID sieci Wi-Fi jest ukryty, spróbuj wpisać nazwę sieci ręcznie,
- sprawdź, czy karta sieciowa nie ma widocznych uszkodzeń, które mogą prowadzić do problemów z łącznością.
Co zrobić, gdy Wi-Fi jest wyłączone w laptopie?
Kiedy Wi-Fi w laptopie jest wyłączone, warto podjąć kilka kroków, aby zdiagnozować problem:
- Upewnij się, że tryb samolotowy jest dezaktywowany. Możesz to sprawdzić w sekcji „Sieć i Internet” w ustawieniach.
- Potwierdź, że karta sieciowa funkcjonuje prawidłowo w Menedżerze urządzeń. Aby to zrobić, otwórz Panel sterowania, przejdź do Menedżera urządzeń i wybierz zakładkę „Karty sieciowe”.
- Jeżeli karta Wi-Fi jest wyłączona, kliknij ją prawym przyciskiem myszy, a następnie wybierz opcję „Włącz”.
- Sprawdź suwak Wi-Fi w ustawieniach — powinien być ustawiony na 'Włączone’.
- Zwróć uwagę na fizyczny przełącznik Wi-Fi, który znajduje się w laptopie, ponieważ może on wpływać na działanie łącza.
- Nie zapomnij o aktualizacji sterowników karty sieciowej, ponieważ przestarzałe wersje mogą wpływać na jakość połączenia.
- Jeśli te działania nie przyniosą rezultatów, spróbuj zrestartować laptopa lub uruchomić diagnostykę systemową, aby zidentyfikować dalsze problemy.
Jak wyłączyć tryb samolotowy w laptopie?
Aby wyłączyć tryb samolotowy na laptopie, masz do dyspozycji kilka łatwych sposobów:
- kliknięcie ikony sieci znajdującej się na pasku zadań,
- korzystanie z Ustawień – kliknij przycisk Windows, a następnie ikonę Ustawień, aby otworzyć menu,
- poszukiwanie opcji 'Tryb samolotowy’ w sekcji 'Sieć i Internet’,
- użycie specjalnego klawisza funkcyjnego, zazwyczaj kombinacji klawisza Fn i klawisza funkcyjnego z symbolem samolotu.
Przywrócenie normalnego trybu pracy połączeń sieciowych jest istotne, szczególnie jeśli planujesz korzystać z Wi-Fi. Miej na uwadze, że konkretne kroki mogą się różnić w zależności od modelu twojego urządzenia, ale te metody są powszechnie stosowane i efektywne.
Jakie problemy mogą wystąpić z kartą WiFi?

Problemy z kartą WiFi mogą w znaczący sposób wpłynąć na jakość i stabilność Twojego połączenia internetowego. Oto kilka najczęstszych kłopotów, na które warto zwrócić uwagę:
- Nieaktualne lub uszkodzone sterowniki – starsze wersje tych sterowników mogą utrudniać nawiązywanie połączeń.
- Karta wyłączona w systemie – czasami zdarza się, że karta bezprzewodowa zostaje przypadkowo wyłączona.
- Konflikty z innymi urządzeniami – różne urządzenia mogą zakłócać sygnał WiFi.
- Uszkodzenie fizyczne karty WiFi – niewłaściwe użytkowanie lub mechaniczne uszkodzenia mogą prowadzić do awarii.
- Nieprawidłowa konfiguracja sieci – błędne ustawienia mogą skutkować brakiem prawidłowego działania karty.
- Problemy z zasilaniem karty – niewłaściwe zasilanie lub problemy z zasilaczem mogą negatywnie wpływać na działanie karty WiFi.
- Niekompatybilność z routerem – niektóre karty WiFi mogą nie być zgodne z niektórymi routerami.
- Przegrzewanie się karty – długotrwałe użytkowanie w nadmiernych temperaturach może prowadzić do przegrzewania.
Rozpoznanie tych problemów i podjęcie odpowiednich działań znacząco poprawi jakość oraz stabilność Twojego połączenia WiFi.
Jak rozwiązywać problemy z nieaktualnymi sterownikami karty sieciowej?
Rozwiązywanie problemów związanych z przestarzałymi sterownikami karty sieciowej to kluczowy element zapewnienia stabilnego i szybkiego dostępu do internetu. Aby zaktualizować sterowniki, wykonaj następujące kroki:
- otwórz Menedżera urządzeń w Panelu sterowania,
- rozwiń sekcję 'Karty sieciowe’, aby lokalizować swoją kartę,
- kliknij prawym przyciskiem myszy na kartę i wybierz opcję 'Aktualizuj sterownik’,
- wybierz jedną z dwóch możliwości: 'Wyszukaj automatycznie sterowniki’ lub 'Przeglądaj mój komputer w poszukiwaniu sterowników’, jeśli masz je już pobrane.
Po pomyślnym zakończeniu aktualizacji zaleca się ponowne uruchomienie komputera, co umożliwi wprowadzenie zmian w życie. Regularne aktualizacje sterowników korzystnie wpływają na działanie karty sieciowej, znacznie redukując problemy z połączeniem Wi-Fi. Instalowanie najnowszej wersji sterowników nie tylko niweluje możliwe konflikty z innymi urządzeniami, ale również zwiększa ich kompatybilność z routerami. Warto pamiętać, że stare sterowniki mogą prowadzić do poważnych problemów, takich jak nagłe zrywanie połączenia czy trudności w odnajdywaniu dostępnych sieci. Dlatego tak istotne jest, aby regularnie aktualizować te sterowniki.
Jakie są najczęstsze błędy przy łączeniu z Wi-Fi?
Podczas łączenia się z siecią Wi-Fi, użytkownicy mogą napotkać różnorodne trudności, które mogą utrudniać nawiązanie stabilnego połączenia. Poniżej wymienione są najczęstsze problemy, które mogą wystąpić:
- Błędne hasło – wprowadzenie niewłaściwego hasła to jedna z najczęstszych przyczyn kłopotów z dostępem do sieci. Upewnij się, że hasło, które wpisujesz, jest poprawne,
- Awaria routera – problemy z połączeniem często wynikają z awarii routera. Może to obejmować brak sygnału internetowego lub błędy w jego konfiguracji,
- Nieaktualne sterowniki – niezainstalowanie najnowszych wersji sterowników do karty sieciowej może prowadzić do problemów z łącznością. Regularna aktualizacja sterowników jest kluczowa dla utrzymania płynności funkcjonowania,
- Wyłączona karta sieciowa – jeśli karta Wi-Fi została wyłączona w systemie, nawiązanie połączenia nie będzie możliwe. Dobrze jest zajrzeć do ustawień w Menedżerze urządzeń,
- Tryb samolotowy – włączenie trybu samolotowego blokuje wszystkie połączenia sieciowe, w tym Wi-Fi. Aby korzystać z sieci, ten tryb powinien być dezaktywowany,
- Problemy z DHCP – niekiedy serwer DHCP napotyka trudności w przydzielaniu adresu IP, co uniemożliwia dostęp do internetu,
- Zasięg sieci – zbyt duża odległość od routera może skutkować słabszym sygnałem, co negatywnie wpływa na stabilność połączenia,
- Zakłócenia sygnału – sygnał Wi-Fi może być zakłócony przez inne urządzenia elektroniczne lub przeszkody, co prowadzi do trudności w łączeniu się z siecią,
- Ograniczenia dostępu – zastosowanie filtrów adresów MAC lub różnych zabezpieczeń może ograniczać dostęp do sieci, co powoduje problemy z łącznością,
- Złośliwe oprogramowanie – ataki ze strony złośliwego oprogramowania mogą zakłócać pracę karty sieciowej oraz wpływać na bezpieczeństwo połączenia.
Zrozumienie i rozwiązanie tych problemów znacząco poprawiłoby komfort korzystania z Wi-Fi.
Jak wprowadzić klucz zabezpieczeń sieciowych Wi-Fi?
Aby nawiązać połączenie z siecią Wi-Fi, wykonaj kilka prostych kroków:
- kliknij ikonę Wi-Fi, która znajduje się na pasku zadań, w prawym dolnym rogu ekranu,
- przeglądaj listę dostępnych sieci i wybierz tę, z którą chcesz się połączyć,
- kliknij przycisk „Połącz”,
- wprowadź swoje hasło do Wi-Fi, pamiętając o wielkości liter i znakach specjalnych,
- jeżeli chcesz, zaznacz opcję „Zapamiętaj to połączenie”, co ułatwi przyszłe logowanie,
- kliknij „Dalej” lub „Połącz”.
Jeżeli wystąpią jakiekolwiek trudności podczas łączenia, sprawdź, czy wprowadzone hasło jest prawidłowe. W przypadku, gdy sieć nie jest widoczna, upewnij się, że router funkcjonuje poprawnie, a karta Wi-Fi w Twoim laptopie jest aktywna. Pamiętaj, że dokładne wprowadzenie klucza zabezpieczeń jest niezbędne do uzyskania stabilnego połączenia z siecią Wi-Fi.
Jak wybrać odpowiedni rodzaj sieci przy łączeniu z Wi-Fi?
Wybór pomiędzy różnymi typami sieci Wi-Fi ma ogromne znaczenie dla bezpieczeństwa oraz funkcjonalności połączenia. System operacyjny Windows wyróżnia dwa główne rodzaje sieci:
- sieć prywatna – idealna do dzielenia się plikami i drukarkami z zaufanymi osobami w tej samej sieci,
- sieć publiczna – zalecana w miejscach takich jak kawiarnie czy lotniska, zwiększająca poziom bezpieczeństwa.
Gdy łączysz się z domową siecią, powinieneś zdecydować się na opcję „Sieć prywatna”. To bardzo praktyczne rozwiązanie, zwłaszcza gdy spędzasz czas w komfortowych warunkach własnego domu. Zupełnie inaczej jest w przypadku publicznych sieci Wi-Fi, gdzie warto wybrać opcję „Sieć publiczna”. Ta możliwość podnosi poziom bezpieczeństwa, zmniejszając ryzyko udostępniania swoich zasobów innym użytkownikom. W rezultacie Twoje dane są lepiej chronione.
Korzystając z takich sieci, warto również rozważyć dodatkowe środki ochrony, jak na przykład użycie VPN. Tego rodzaju rozwiązania znacznie zwiększają prywatność. Zawsze pamiętaj, aby dostosować swój wybór do sytuacji, w jakiej się znajdujesz. Odpowiednia decyzja ma wpływ nie tylko na ochronę danych, ale także na komfort użytkowania internetu.
Co zrobić, jeśli suwak Wi-Fi nie działa?
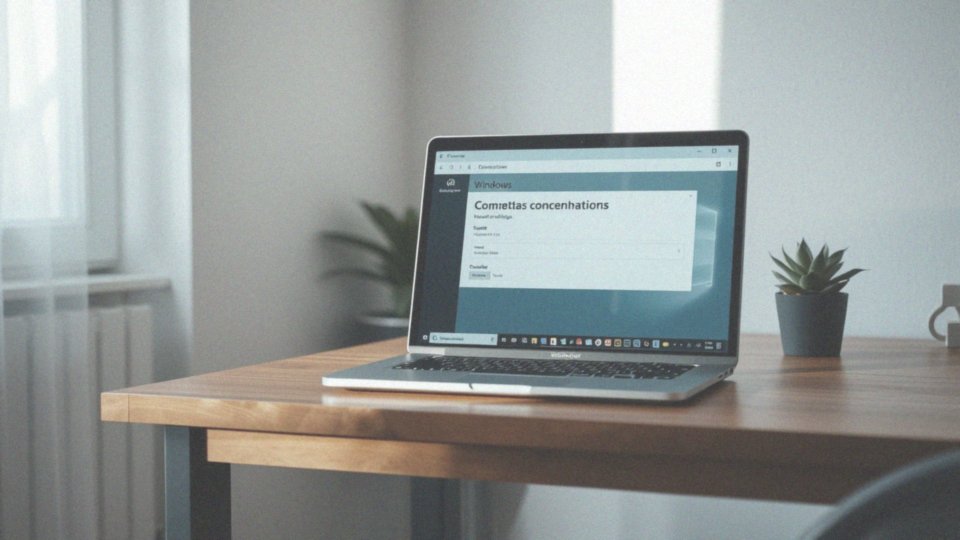
Gdy suwak Wi-Fi przestaje działać, warto podjąć kilka kroków, by rozwiązać ten problem. Na początek sprawdź, czy sterowniki karty sieciowej są aktualne. W tym celu otwórz Menedżera urządzeń, kliknij prawym przyciskiem myszy na swoją kartę Wi-Fi i wybierz opcję „Aktualizuj sterownik”. Jeżeli sterowniki są na bieżąco, rozważ ich reinstalację. Również, upewnij się, że usługa WLAN AutoConfig działa prawidłowo. Aby to sprawdzić, wpisz 'services.msc’ w pasku wyszukiwania. Zlokalizuj WLAN AutoConfig, ustaw typ uruchomienia na „Automatyczny” i włącz usługę, jeśli nie jest aktywna.
Czasami problemy z połączeniem mogą być spowodowane konfliktami z innymi programami lub urządzeniami. W takich sytuacjach warto tymczasowo wyłączyć aplikacje, które mogą wpływać na stabilność połączenia. Możesz także skorzystać z narzędzia do diagnozowania problemów z siecią w Windows. To praktyczne narzędzie zidentyfikuje i naprawi napotkane błędy.
Na koniec, niezawodnym rozwiązaniem wielu kwestii konfiguracyjnych jest prosty restart komputera. Jeżeli trudności będą się utrzymywać, rozważ ponowne uruchomienie routera, co często sprzyja poprawie łączności Wi-Fi.
Jak zrestartować router, aby poprawić połączenie Wi-Fi?
Aby poprawić jakość połączenia Wi-Fi, warto zrestartować router. Oto kroki, które należy wykonać:
- zlokalizuj urządzenie, które zazwyczaj znajduje się w pobliżu modemu lub gniazdka telefonicznego,
- znajdź przycisk zasilania – jeśli go nie masz pod ręką, wystarczy odłączyć kabel zasilający,
- po wyłączeniu routera odczekaj około 30 sekund, aby dać mu czas na całkowite się wyłączenie,
- ponownie podłącz kabel lub naciśnij przycisk zasilania, aby uruchomić router,
- poczekaj chwilę, zazwyczaj kilka minut, aż urządzenie się włączy i nawiąże połączenie z internetem.
W tym czasie mogą zostać rozwiązane wcześniejsze problemy, co przyczyni się do lepszej jakości sieci Wi-Fi. Restart pomaga również wyeliminować potencjalne awarie. Po zakończeniu procesu uruchamiania, sprawdź, czy twoje połączenie się poprawiło, próbując nawiązać łączność z siecią na swoim urządzeniu.